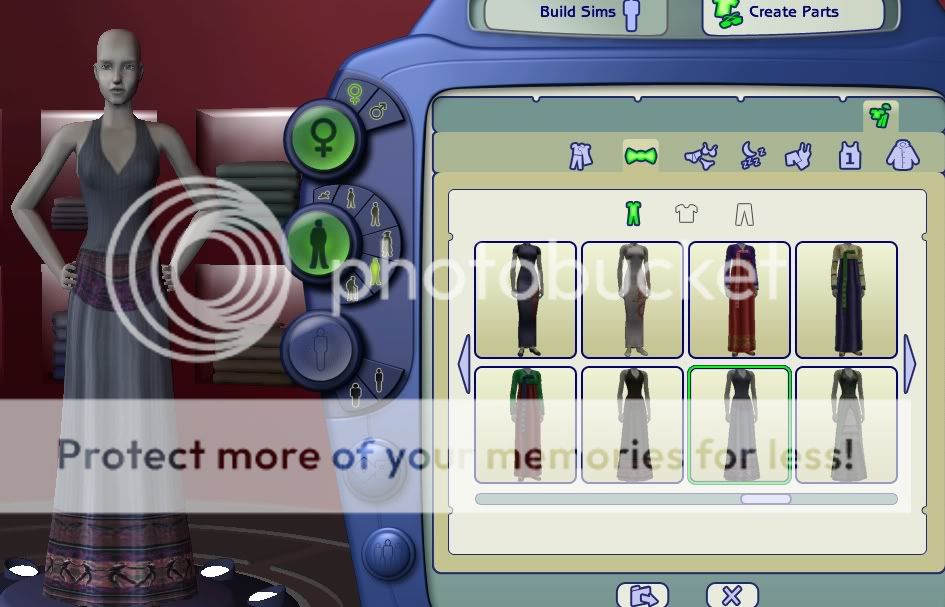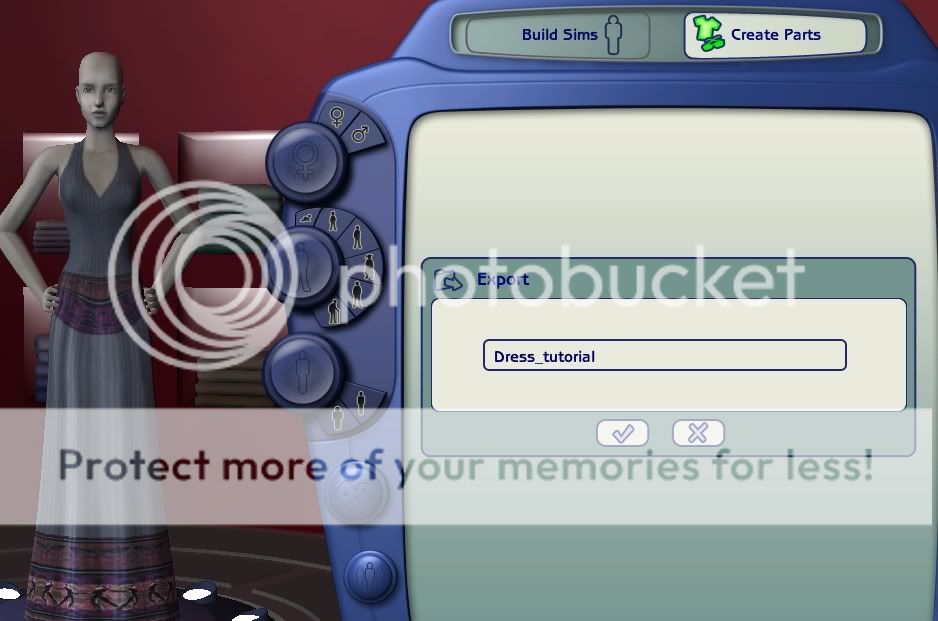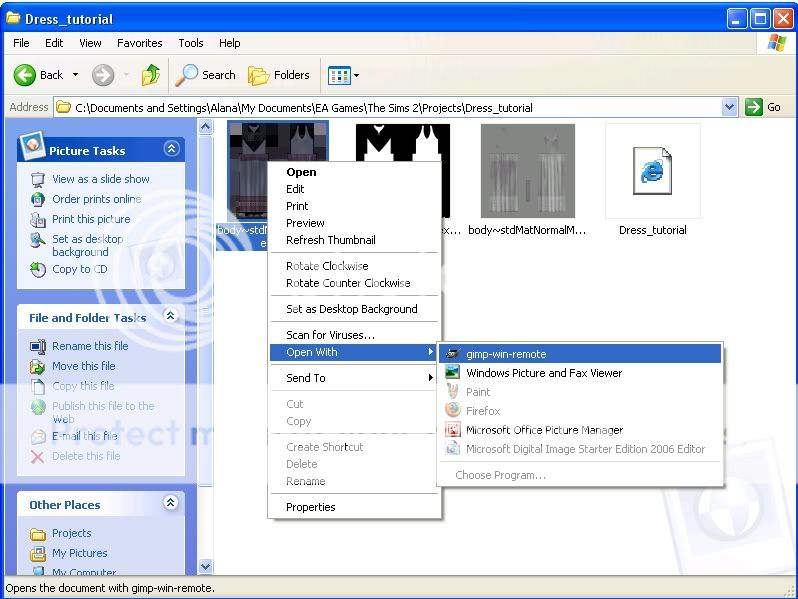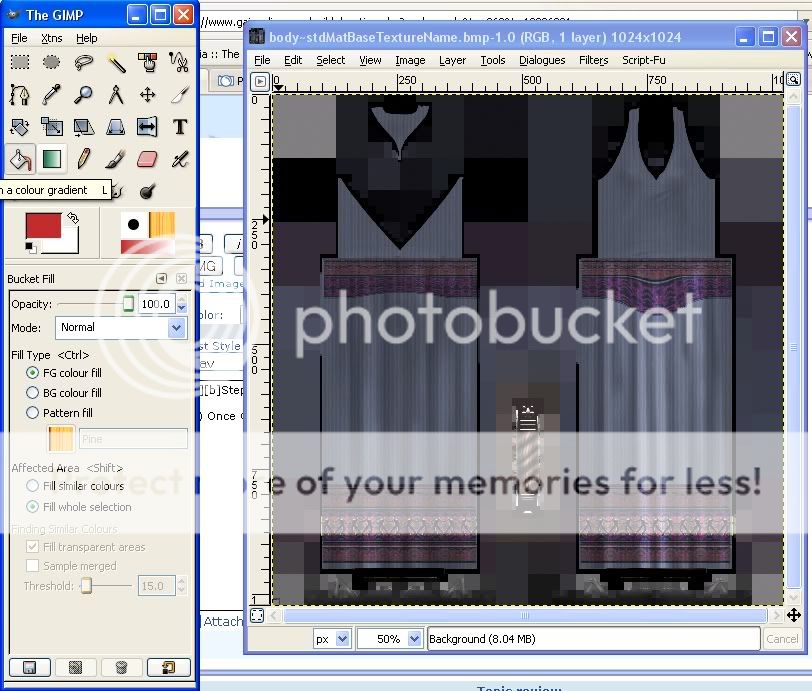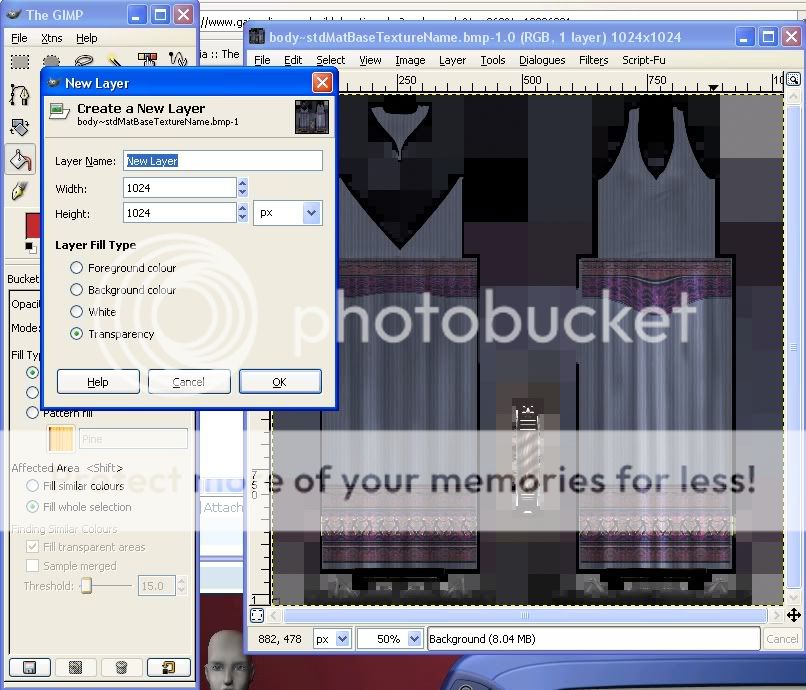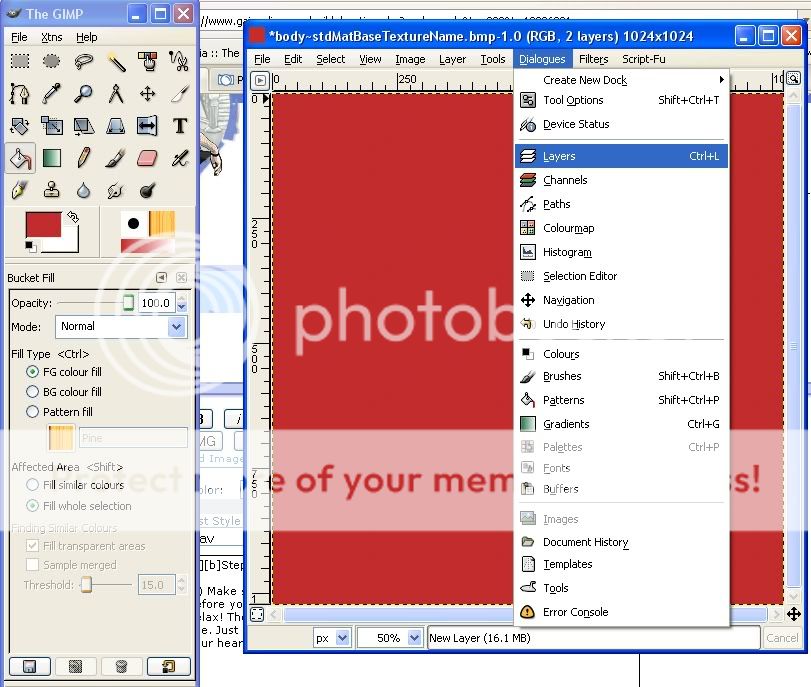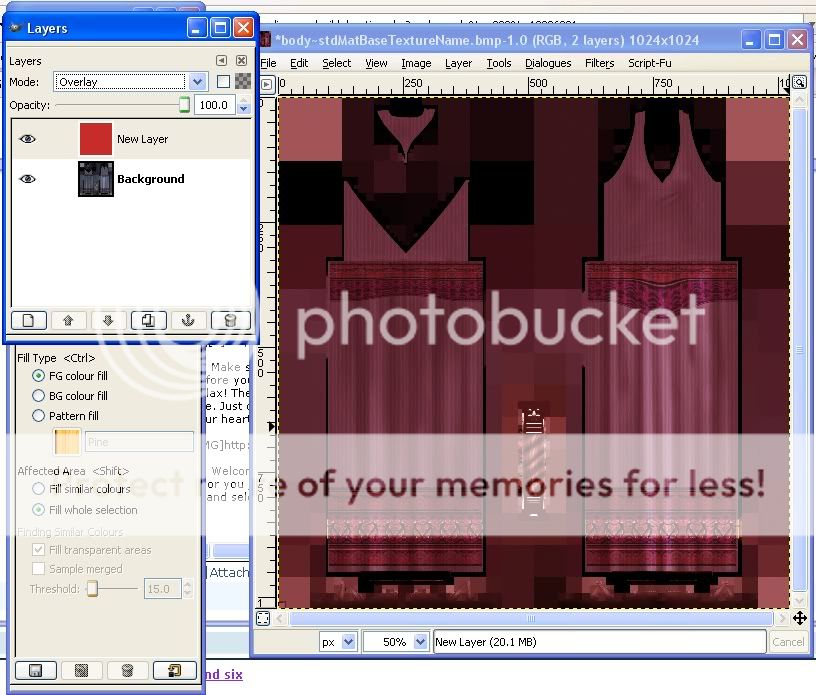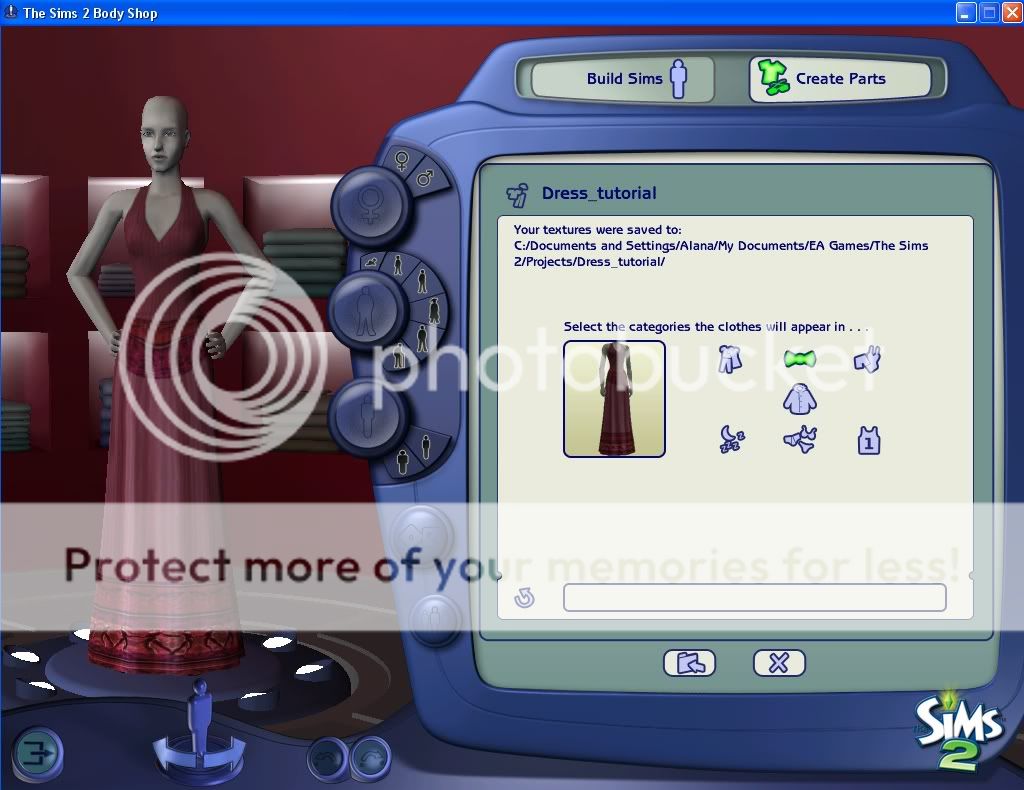|
|
|
|
|
|
|
|
|
|
|
|
|
|
|
|
|
|
|
|
|
|
|
|
|
|
|
|
|
 Posted: Thu Aug 02, 2007 3:30 pm Posted: Thu Aug 02, 2007 3:30 pm
 |
 |
 |
 |
Step by Step, three and four
3.) Exporting will take you to the page below. This is where you decide what categories the new custom will show up in, as well as adding a tool tip. That little thing that comes up when you hold over something in CAS. Anyway, find that folder specified at the top. It should be Under documents->EA Games ->The Sims 2 -> Projects. Once in projects, double click on the folder named what ever you named the project.

4.) Once you open the folder, you will see the below picture. Some alphas, which you won't worry about unless you decide to edit the alpha. If you add something to it, for exapmle, it will be skin tight. Anyway, select the first with the texture, also known as the one with color. Rightclick, and select open with->GIMP.
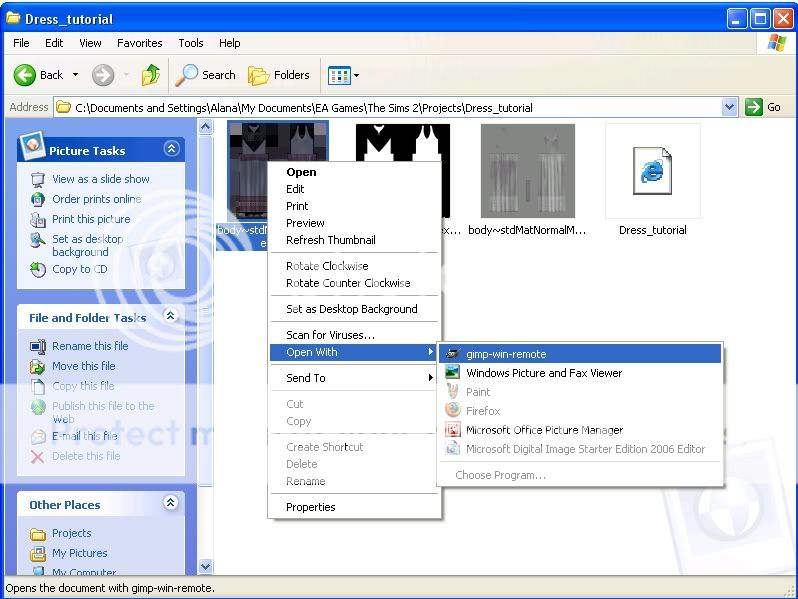
|
 |
 |
 |
 |
|
 |
 |
|
|
|
|
|
|
|
|
|
|
|
|
|
|
|
|
|
|
|
|
|
|
|
|
|
|
|
|
|
|
|
|
|
 Posted: Thu Aug 02, 2007 4:13 pm Posted: Thu Aug 02, 2007 4:13 pm
 |
 |
 |
 |
Step by Step, nine
9.) Save it...That's important. If a messge comes up when you do, saying Gimp cannot save the file, just click 'Export' and try again. If you get it twice, click ignore. The file will still save. Before you leave the Gimp, refresh Bodyshop.
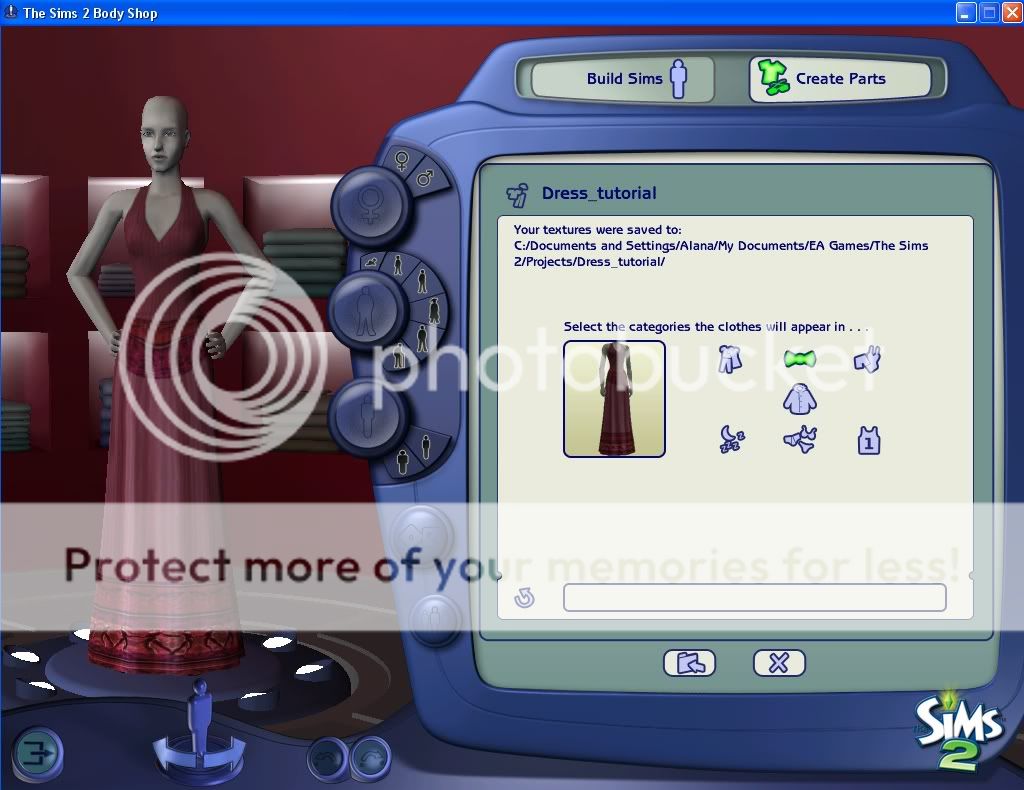
And, you are done! Just export it to your game, and you can play! Congrats, and good on you!
Please post any questions in the thread, and I will awnser them happily.
|
 |
 |
 |
 |
|
 |
 |
|
|
|
|
|
|
|
|
|
|
|
|
|
|
|
 Posted: Sun Jun 15, 2008 7:42 pm Posted: Sun Jun 15, 2008 7:42 pm
|
|
|
|
|
|
|
|
|
|
|
 Posted: Mon Jun 23, 2008 5:33 am Posted: Mon Jun 23, 2008 5:33 am
|
|
|
|
|
|
|
 |
|
|
|
|
|
|